

- Download vmware tools for windows server 2019 how to#
- Download vmware tools for windows server 2019 install#
- Download vmware tools for windows server 2019 portable#
- Download vmware tools for windows server 2019 password#
You can follow the video below to install it step by step and you can also subscribe to our YouTubechannel to support us… After installing VMware Tools, you can now exchange files between your virtual machine and your physical computer. Restart your system for the changes to take effect.Ĭonfigure the resolution setting of the virtual machine by clicking View / Fix Guest Now. Select Complete for the type of installation and click Next.Īnd finally, click the Install button to start the VMware Tools installation. In the VMware Tools installation wizard window, click Next. On VMware program, click VM and then click Install VMware Tools.Īfter the VMware Tools image file is added to the system, click Run setup64.exe. To install the VMware Tools, follow the steps below. Once you have installed VM Tools, you can use virtual machines more efficiently. It is necessary to install the VMware Tools while using the VMware virtualization program.
Download vmware tools for windows server 2019 password#
Type the password you have specified and press ENTER.Īfter completing the setup, proceed to the next step to install VMware Tools. Once Windows Server 2019 is open, press Ctrl + Insert at the same time to switch to the user interface. Set a complex password for Admin user and click Finish button. Wait while the devices are being prepared… Wait while the setup is copying the files… Partition the disk of the virtual machine and select the partition you want to install and click Next.
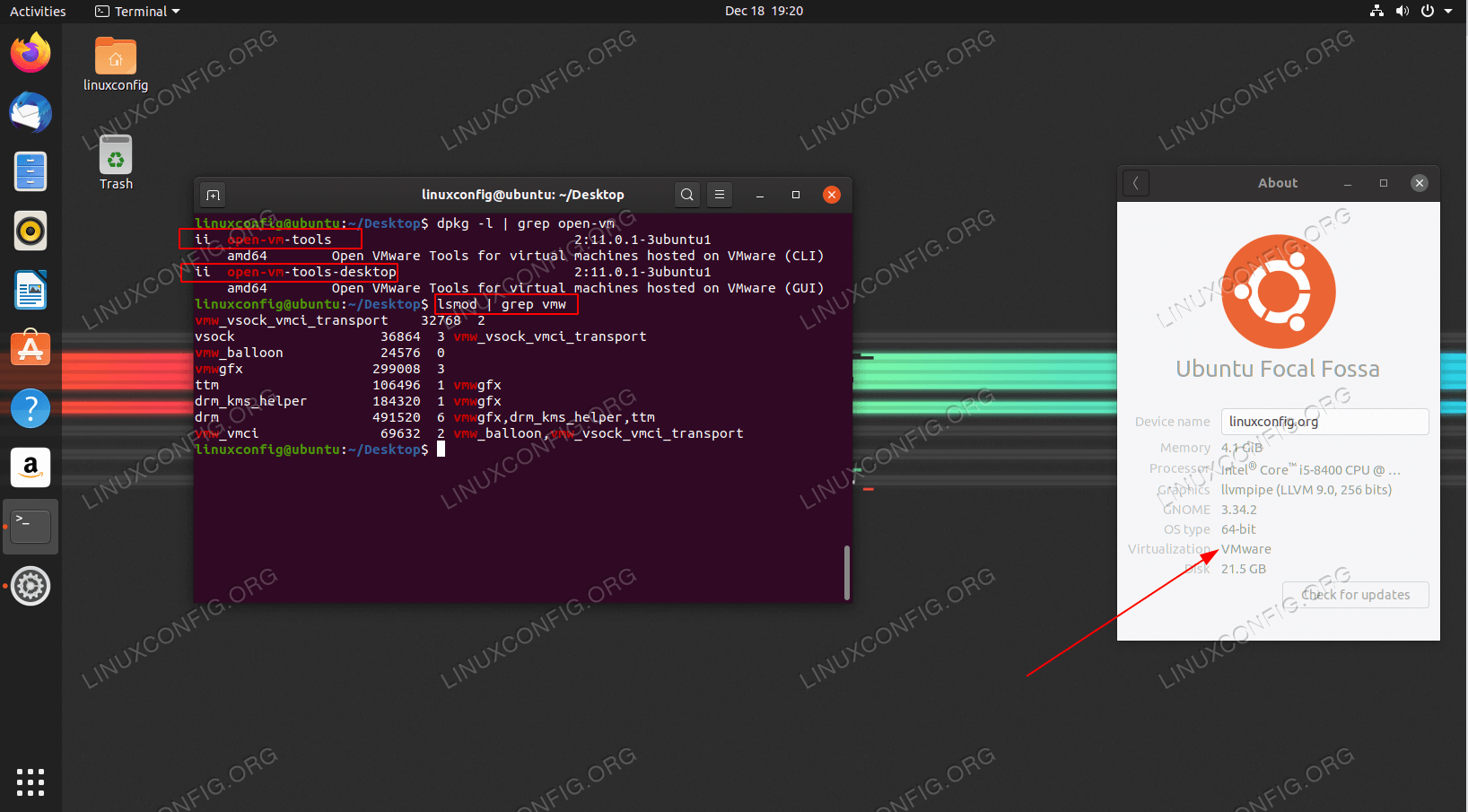
Select the “ Custom: Install Windows only” option from the server installation types.

Select the operating system you want to install and click the Next button.Īccept the Server license agreement and click Next. In the Activate Windows window, click I do not have a product key. When you run the virtual machine on VMware 14/15, press any key when you see the “ Press any key to boot from CD” message.Īfter the installation window is opened, make your language, time, and keyboard settings and click Next.Ĭlick the Install Now button to start the Server installation.
Download vmware tools for windows server 2019 how to#
How to Install Windows Server 2019 Step by StepĪfter you run the virtual machine, follow these steps to install the operating system step by step. Start the virtual machine and start the installation. This may take some time…Īfter you create the virtual machine, attach the ISO file that you downloaded to the virtual machine. Open the Hardware settings and enable the Virtualize Intel VT-x/EPT or AMD-V/RVI option as shown below and close the window.Ĭlick the Finish button at the ready to create virtual machine window.Īfter you click Finish, the virtual disk will start to be created. You should activate the virtualization feature before completing the virtual computer. Configure the VMware virtual machine disk configuration as shown in the following illustration.Ĭontinue by clicking the Next button in the disk file specification window. It is recommended that you use all the free space of the disk. To create a new disk for the virtual machine, select Create a new virtual diskand click Next. Select SCSI for the disk type and click on the Next button. LSI Logis SAS (Recommended) is selected by default and click Next to continue. In the VMware network configuration window, you can select the NAT network. Click the Next button to continue the Windows Server 2019 virtual machine configuration. You can specify at a higher RAM value as well. Likewise, you can configure the virtual machine’s memory configuration to 4 GB (4096 MB). In the Processor Configuration window, configure the processor according to the hardware specifications of your computer and click Next. In the Firmware Type window, UEFI is selected by default.
Download vmware tools for windows server 2019 portable#
Save the location on a portable HDD and click Next. Storing the virtual machine you created for installation on an external disk is important for performance. In the operating system selection window, select Microsoft Windows and click Next when you have selected Server 2016 version. To add the Server ISO file to the virtual machine later, select I will install the operating system laterand click Next. In the Virtual Machine Hardware Compatibilitywindow, make sure that Workstation 14.x/15.x is selected and click Next.


 0 kommentar(er)
0 kommentar(er)
